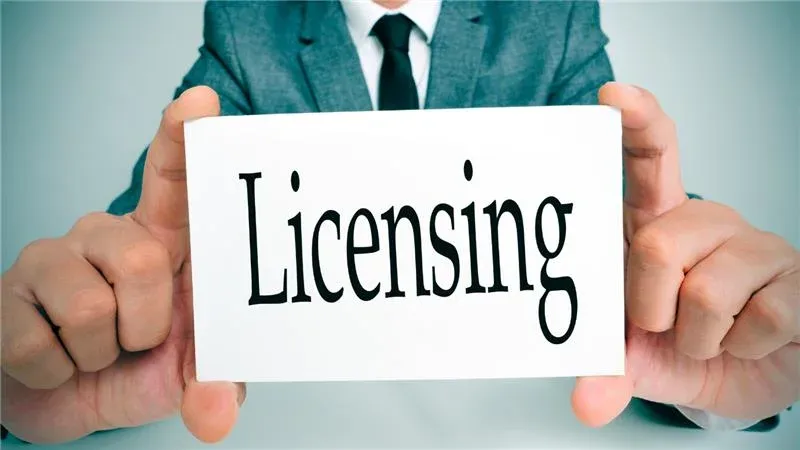NetSuite Dashboards and Key Performance Indicators (KPIs) improve business efficiency by delivering immediate, actionable insights. These dashboards consolidate relevant data into a centralized interface, making it easier for users to monitor critical metrics in real time. By prioritizing information specific to each role within an organization, businesses can ensure that team members access the data most pertinent to their responsibilities. This targeted approach facilitates quicker decision-making and allows employees to focus on their core tasks without having to sift through irrelevant information.
Effective dashboards are designed to highlight key performance metrics, which help users track progress against goals and identify areas needing attention. When these dashboards are configured to reflect individual job functions and departmental needs, they enhance the relevance of the data presented. As a result, employees spend less time navigating complex reports and more time addressing actionable insights, ultimately boosting overall productivity and operational efficiency.
Configuring KPI Portlets and KPI Meters
- Customizing Dashboards with Portlets: Dashboards can be adapted to fit individual needs and roles through portlets, which are panels displaying real-time data. To personalize your dashboard, you can use the “Personalize” option available on your home and most Center dashboards. This feature opens a menu from which you can select various portlets and drag them into the dashboard layout. By positioning these portlets, you can arrange your dashboard to show the most pertinent information. Hovering over a portlet reveals how many more of that type are available for use.
Portlets can include various data views such as report snapshots and trend graphs. The “Show Portlet Hint” function, which is enabled by default, provides an interactive feature by highlighting a portlet’s title when you hover over it. This is particularly useful when you have renamed a portlet and need to ensure it is still easily identifiable. By customizing your dashboard with these portlets, you can efficiently access only the data that is crucial for your role.
- Using KPI Portlets Effectively: To optimize the display of KPIs, it is recommended to place the KPI portlet at the top of the widest column on your home dashboard. This placement ensures that the KPIs are displayed clearly and are easy to read. However, KPIs can be positioned in any column according to your preference. By selecting ‘Setup’ on the KPI portlet, you can view default recommendations based on your role and adjust them as needed. The option to ‘Add Standard KPIs’ allows you to include or remove KPIs, while you can also rearrange them to your liking.
For analytical purposes, you can set both data and comparison ranges. This feature allows for detailed comparisons, such as between different months or years. Make sure that the date ranges you choose for comparison align appropriately to get accurate insights. This configuration enables effective tracking and evaluation of performance metrics in relation to set benchmarks.
Configuring KPI Portlets
- Placement and Configuration: To maximize the visibility of your KPIs, position the KPI portlet at the top of the widest column on your home dashboard. This location provides the best space for displaying detailed KPI data. However, you can also choose to place KPIs in any other column as per your preference. To customize the KPIs, select the ‘Setup’ option on the KPI portlet. NetSuite will offer initial KPI suggestions based on your role, which can be adjusted by selecting ‘Add Standard KPIs.’ You can modify the order of these KPIs by dragging and dropping them into the desired sequence.
Additionally, you can set specific data and comparison ranges for more accurate analysis. For instance, you might compare performance month-to-month or year-over-year. Ensure that the selected date ranges are compatible to provide meaningful insights. This setup allows you to effectively track and analyze performance metrics with your established benchmarks.
Creating Custom KPIs
- Utilizing Saved Searches for Custom Metrics: NetSuite’s Saved Search feature enables the creation of custom KPIs tailored to specific business needs. This is particularly useful for monitoring unique trends that the standard KPIs do not cover. For example, if a company needs to analyze average expenses across different locations, this would not be feasible with a generic Expenses KPI that only aggregates totals. A Saved Search allows for detailed comparisons across various dimensions, offering a more granular view of the data.
In the KPI list, icons are used to differentiate between standard and custom KPIs: a question mark (?) indicates a standard KPI, while a ‘C’ signifies a custom KPI. For comprehensive performance tracking, you can use visual displays such as headlines to show multiple KPIs simultaneously. However, avoid overloading these visuals with too many KPIs, as it could reduce the clarity and impact of the displayed data.
Monitoring with KPI Meters
- Visual Representation and Data Management: KPI meters are a practical tool for tracking key performance indicators through graphical displays. These meters provide a clear and straightforward representation of important metrics, with the option to display up to three KPI meters on a single dashboard. This setup allows for a quick overview of critical performance indicators.
Furthermore, KPI meters facilitate the adjustment of data display periods. By using the Portal Date Selector next to the Personalize option on the dashboard, you can easily modify the time frame for the data shown in your KPI meters and reports. This functionality ensures that you stay updated with the most current information, supporting timely and informed decision-making.
Enhancing Performance Analysis with KPI Scorecards
- In-Depth Performance Review: KPI scorecards are advanced tools designed to offer a deeper analysis of business performance compared to standard KPI portlets. They allow users to define custom date ranges and compare metrics across different business units or departments. This added functionality is essential for tracking progress over time and gaining detailed insights into performance trends.
By setting up KPI scorecards, businesses can monitor changes in performance at a granular level. For example, you can create separate scorecards for various teams or departments, which helps in assessing their performance over specific periods. This detailed tracking capability makes it easier to spot areas needing improvement and set clear targets for growth.
- Comparative Analysis Across Divisions: KPI scorecards provide a robust method for comparing performance across different divisions or departments. By configuring multiple scorecards, each with a unique set of KPIs, you can analyze and contrast the performance of various parts of your organization. This comparison can be made both side-by-side and across different time frames, offering a clear view of how each division performs relative to others.
This comparative approach is valuable for conducting thorough analyses and making accurate predictions about future trends. It allows for more precise forecasting and better decision-making, as you can see how different areas of the business are performing and identify potential improvements or adjustments.
Setting Up KPI Scorecards
- Activating KPI Scorecards: To use KPI scorecards, they must first be activated within your analytics system. Navigate to the ‘Enable Features’ section found in the Analytics tab. Check the box next to KPI Scorecards to enable this feature. This activation is necessary to access all the tools and options required for creating and managing KPI scorecards effectively.
- Creating and Configuring New Scorecards: Setting up a new KPI scorecard is straightforward. Begin by searching for “Page: New KPI Scorecard” or navigate through Customization > Centers and Tabs > KPI Scorecard. Once on the appropriate page, enter a name for your scorecard to ensure it is easily identifiable on your dashboard. This step helps in organizing and managing multiple scorecards.
Next, choose whether to use specific date ranges or enable period-based data for your scorecard. Decide if you will use predefined KPIs or create custom ones. If opting for custom KPIs, select the “Custom” tab to pick and configure the KPIs you need. Define the relevant values and comparison criteria for each KPI and apply any necessary formulas to ensure the scorecard displays the data clearly and effectively. This setup allows you to customize your scorecard to fit your analytical requirements.
Adding Customized Scorecards to Your Dashboard
- Integrating Personalized Scorecards: To enhance the functionality of your dashboard, you can incorporate the KPI Scorecard Portlet, which enables you to design and add customized scorecards. This feature allows you to consolidate key performance metrics into a single view, making it easier to monitor important data. To add this portlet, go to the Personalize tab on your home dashboard, then select and add the KPI Scorecard Portlet. After adding it, click “Setup” to choose the custom scorecard you have created.
By adding the KPI Scorecard Portlet, you can track and analyze various metrics relevant to your business directly from your dashboard. This setup ensures that you have immediate access to critical data, enabling quicker decision-making and more efficient performance monitoring.
- Configuring and Using Scorecards: Once the KPI Scorecard Portlet is added, you can customize it to fit your specific needs. This includes selecting which metrics to display and how to organize them for optimal visibility. The flexibility to adjust and manage scorecards ensures that you can keep your dashboard focused on the most relevant information, aiding in more effective tracking of business performance.
This approach also allows for the creation of multiple scorecards for different purposes, such as tracking departmental performance or monitoring specific business processes. Customizing scorecards helps you maintain a clear and relevant overview of your key performance indicators.
- Customizing Role-Specific Centers: NetSuite allows administrators to personalize role-specific centers and tabs to enhance user navigation. This customization involves creating custom records and assigning them to relevant user roles, improving how users interact with the system. By tailoring these elements, administrators can provide a navigation experience that aligns with specific business needs and user roles.
This customization not only makes it easier for users to find and use the functions they need but also reduces the time spent on support and training. A well-organized interface simplifies access to important tasks and helps in driving key business processes by presenting relevant actions and information right upon login.
- Organizing Custom Centers and Tabs: When creating custom centers, start by adding essential links such as reports, then proceed to organize these links into categories and tabs. Ensure that each custom center has a distinct name to avoid confusion with existing centers. This methodical approach helps in maintaining an organized and effective dashboard layout.
Adding portlets to these custom tabs can further enhance the dashboard by including additional content that is not available in standard configurations. This customization allows you to tailor the dashboard to include critical data and tools, making it a more useful and personalized resource for your team, which gained the customer confidence that they will get what their requirements for smooth business process.